Navigating the User Interface
To access the SimplySNAP User Interface, enter the IP address for your SimplySNAP site controller into the address bar of a web browser. You will be prompted to enter a username and password for access.
Lights and Sensors
The Lights and Sensors page provides an overview of the components that make up your SimplySNAP system.
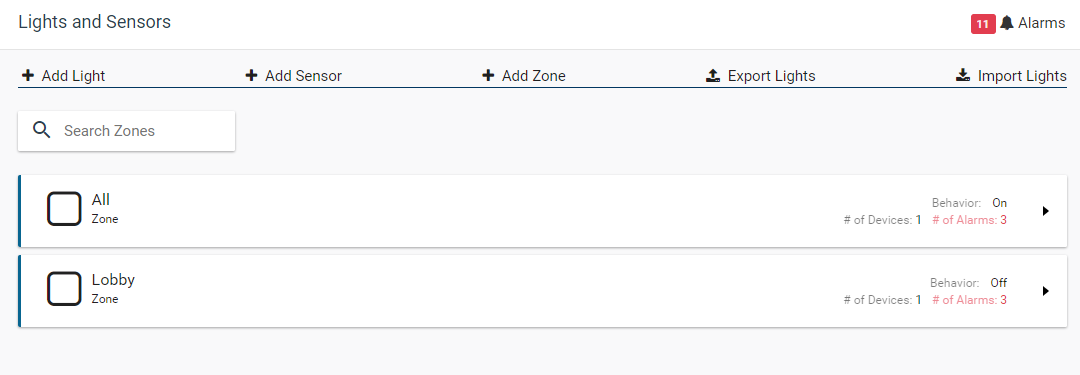
NOTE: All screen shots within this documentation display administrator level access. Users with Scene access will not have as many menu choices available.
Navigation consists of three distinct areas:
- Content Area
- Title Bar
- Left Menu Bar
Content Area
The Content Area contains the active interface screen. The Content area changes depending on what you select in the other control areas.
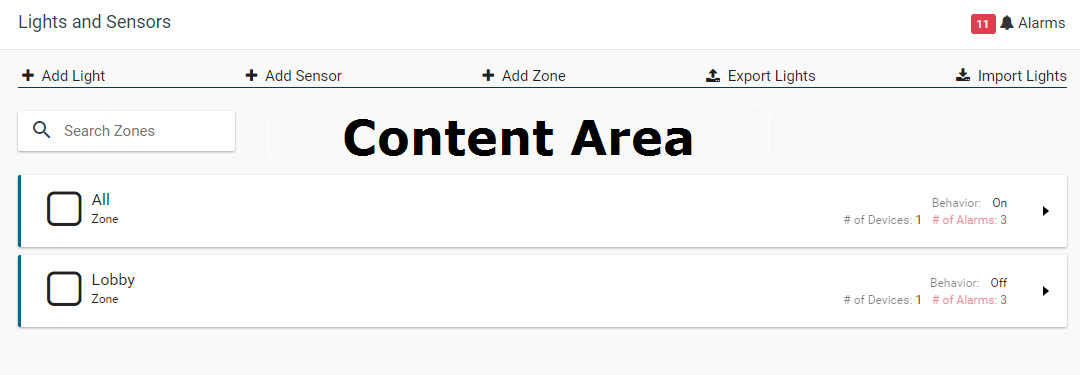
Title Bar
The Title Bar is always present at the top of the screen, and displays active alarms.
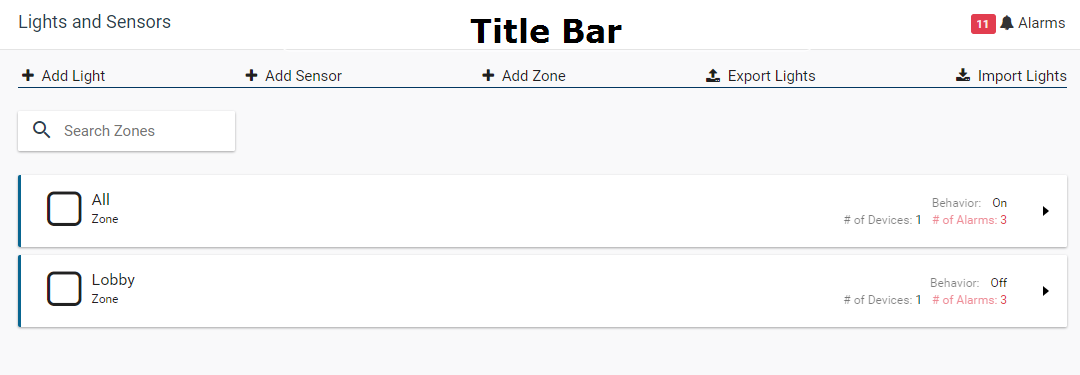
The Alarms Button
Clicking the Alarms button will load the Alarms page.
Navigation Menu
The navigation menu is the main interaction point within the SimplySNAP user interface. On smaller screens, the menu can be opened using the  icon.
icon.
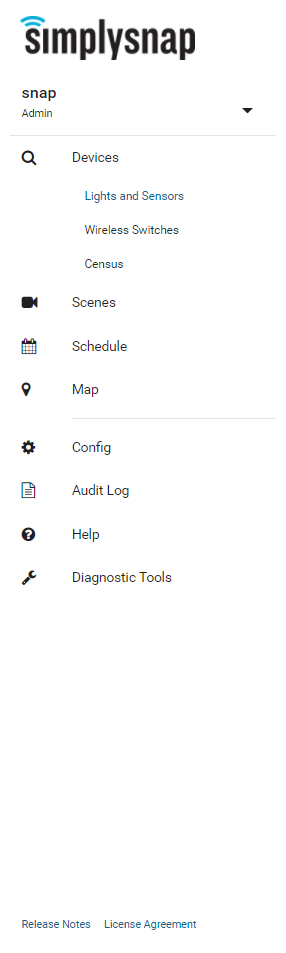
The Role Drop-down
The Role drop-down provides access to the Account Management and Sign Out menu choices. The Account Management menu choice will load the Accounts screen, where all user account related functions are performed.
Devices
Clicking the Devices menu displays a sub-menu including Lights and Sensors, Wireless Switches, and Census. The Lights and Sensors link provides access adding, operating, and deleting lights, zones, and sensors. The Wireless Switches link provides access to managing wireless switches. The Census link provides access to discover unconfigured devices to add to the system.
Scenes
Clicking the Scenes menu choice loads a list of currently configured scenes, and provides a mechanism for creating new scenes.
Schedule
Clicking the Schedule menu choice loads a calendar display of currently scheduled events into the Content Area. Any operations pertaining to schedules are performed from this menu choice.
Map
Clicking the Map menu choice loads a map of the SimplySNAP installation showing the configured lights and site controller. If an internet connection is available, a background map based on the latitude and longitude of the site controller will also be shown.
Config
Clicking the Config menu choice displays general system information and allows configuration of all system settings. The Config sub-menu includes License Management for updating your SimplySNAP features.
Audit Log
Clicking the Audit Log menu choice will activate the audit log screen, which provides a listing of all events and errors that have occurred in the SimplySNAP system. The log is searched and filtered via the Filter Audit Log menu choice at the top of the screen.
Help
The Help menu choice will provides access to the online help for the SimplySNAP user interface.
Diagnostic Tools
The Diagnostic Tools menu choice displays a sub-menu to access debugging tools including the Topology Map.
Release Notes
The Release Notes contains information including the latest features, fixes and improvements in the user interface.
License Agreement
The License Agreement contains end-user agreement information.